最近尝试用Fuel部署了OpenStack,记录如下:
目录
部署准备
- 下载Fuel 6安装镜像
- 准备服务器
- 搭建物理网络
部署流程
- 在Fuel主机上安装操作系统
- 对Fuel主机进行初始化配置
- 访问Fuel的WEB管理界面,创建一个新的OpenStack环境
部署准备
-
下载Fuel 6安装镜像,可到[这里]下载,如下图所示:
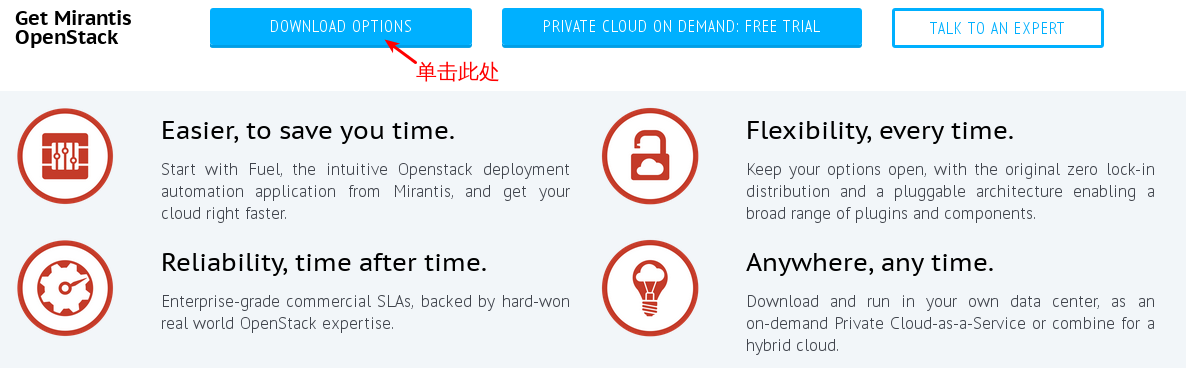
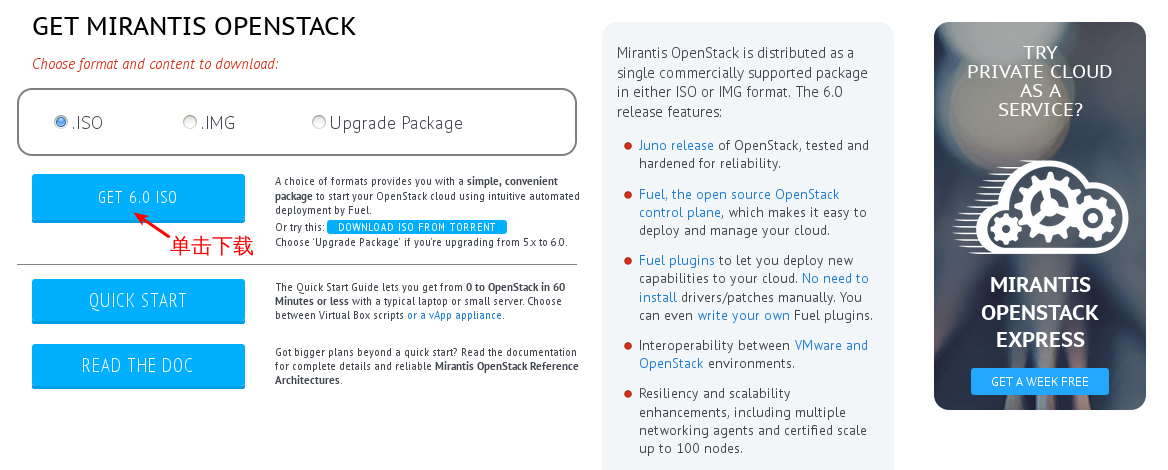
-
准备服务器9台,服务器角色划分及最低配置要求如下:
| 服务器角色 | CPU | MEM | DISK | NIC |
|---|---|---|---|---|
| Fuel | 4 | 4G | 100G | 2 |
| Controller1 | 4 | 4G | 100G | 4 |
| Controller2 | 4 | 4G | 100G | 4 |
| Controller3 | 4 | 4G | 100G | 4 |
| Compute1 | 4 | 4G | 100G | 4 |
| Compute2 | 4 | 4G | 100G | 4 |
| Ceph1 | 4 | 2G | 100G/400G | 4 |
| Ceph2 | 4 | 2G | 100G/400G | 4 |
| Ceph3 | 4 | 2G | 100G/400G | 4 |
提示
如果没有9台物理服务器,也可在一台物理服务器上通过虚拟化的方式按以上配置创建9台虚拟机完成该测试。
本次测试即在一台物理服务器上创建了9台虚拟机完成的(虚拟机需配置复制主机CPU)。 物理服务器的OS为CentOS 7,需要配置KVM嵌套虚拟化(配置方法见『注 1』)。
除Fuel外,其他机器第一引导项均设置为网络引导。
搭建物理网络,网络拓扑如下,根据拓扑所示使用交换机将各服务器连接到对应的网络中:
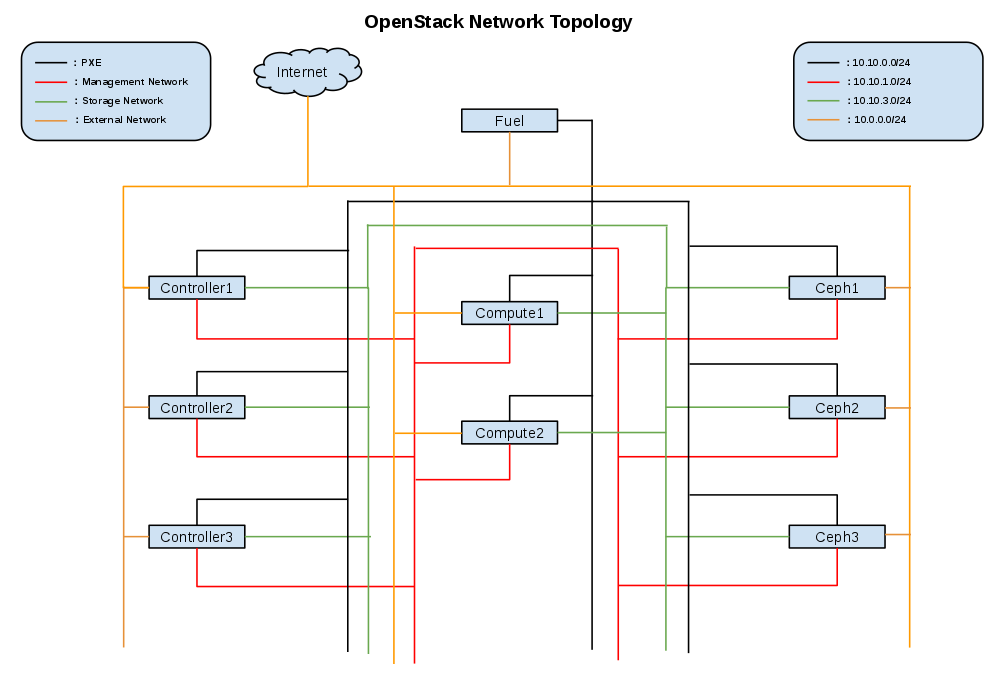
注意
各服务器网卡连接顺序如图中左上角所示,网卡1、2、3、4分别连接网络PXE、Management、Storage、External网络。
部署流程
在Fuel主机上安装操作系统
-
在Fuel服务器上使用Fuel 6安装镜像安装操作系统,将ISO镜像放到虚拟机的虚拟光驱中,启动虚拟机,可看到如下图所示内容:

-
此时按“Tab”键可编辑启动参数,如下图所示:
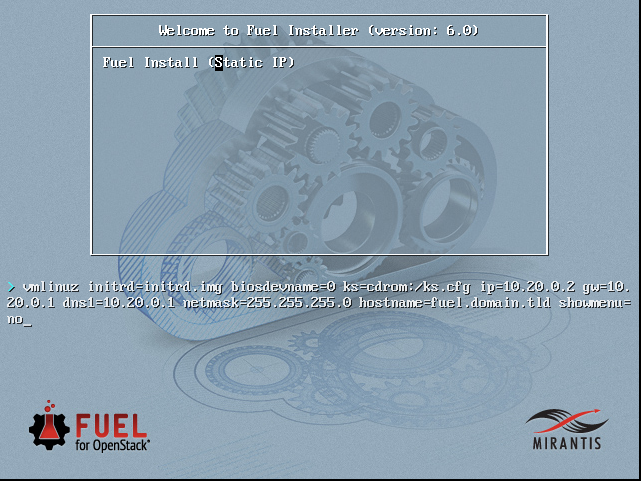
-
将最后“showmenu=no”修改为“showmenu=yes”,如下图所示:
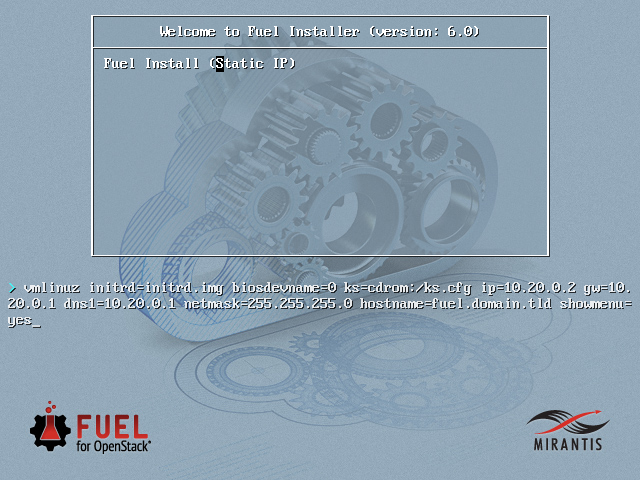
对Fuel主机进行初始化配置
-
系统安装完成后,可看到以下配置界面:
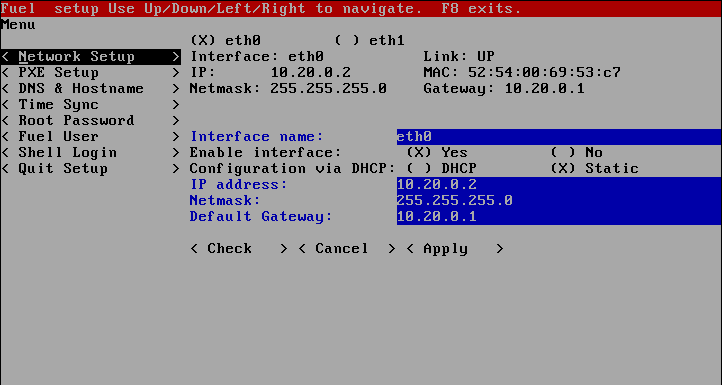
-
【Network Setup】修改IP地址为“10.10.0.2”,修改网关为“10.10.0.1”,并选择“Apply”,按回车应用新配置。
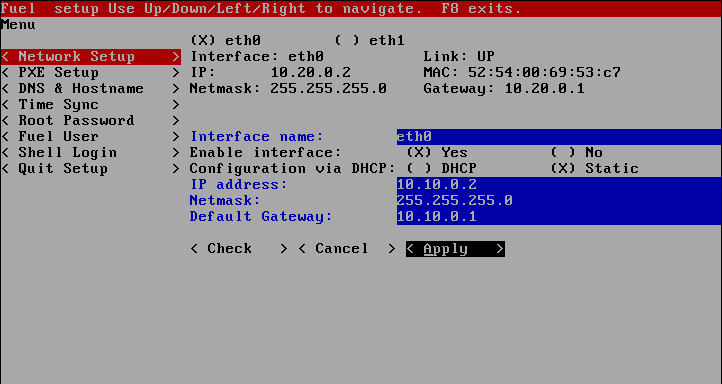
-
【PXE Setup】如无特殊需求,使用默认配置即可。
-
【DNS&Hostname】可设置主机名/DNS,根据需求进行配置,如下图所示:
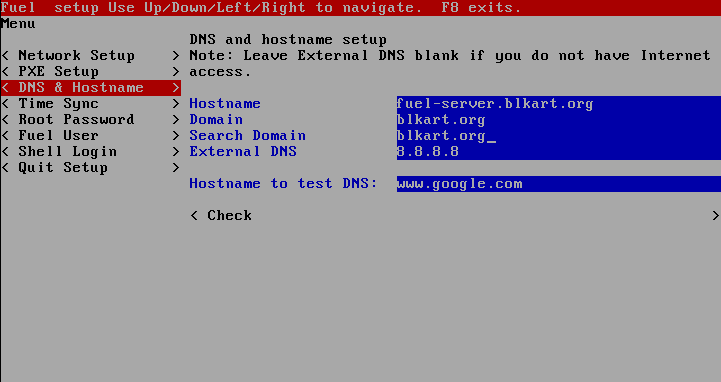
-
【Time Sync】NTP服务相关配置,默认配置中指定了三个公网中的NTP服务器,如果Fuel主机可以连接到公网中的NTP服务器,使用默认配置即可;如无法连接到公网中的NTP服务器,需要将服务器指向“127.127.1.0”,如下图所示:
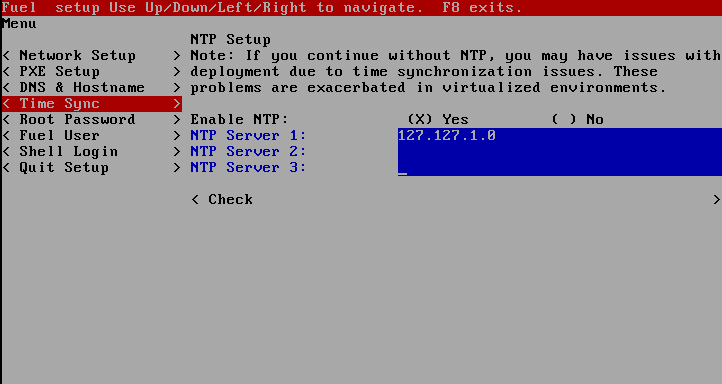
注意
OpenStack环境中各个节点间时间必须是同步的,在Fuel部署的OpenStack环境中所有节点都将Fuel节点设置为NTP服务器进行时间同步,因此Fuel上的NTP服务必须配置正确!
NTP服务必须与上级时间源进行时间同步后才能向客户端提供NTP服务!因此此处指定的NTP服务器必须可以访问!
当NTP服务器将上游时间服务器指向“127.127.1.0”时,表示使用本地时钟作为上级时间源。
-
【Root Password】设置Fuel系统的root用户密码,默认root密码为“r00tme”,可根据需求在此处修改root用户密码。
-
【Fuel User】此处可设置Fuel WEB管理门户admin用户的密码,默认admin用户密码为“admin”,可根据需求在此处修改admin用户密码。
-
【Shell Login】可获得一个Shell
-
【Quit Setup】保存配置并退出,如图所示:
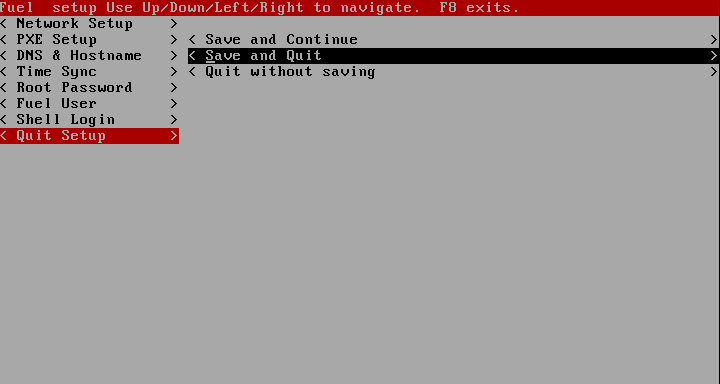
提示
Fuel初始化配置完成后,系统会根据用户所配置的参数对Fuel环境进行初始化,该过程是自动完成的,不需要用户的交互操作。
访问Fuel的WEB管理界面,创建一个新的OpenStack环境
-
访问10.10.0.2,使用admin/admin登陆fuel WEB管理界面
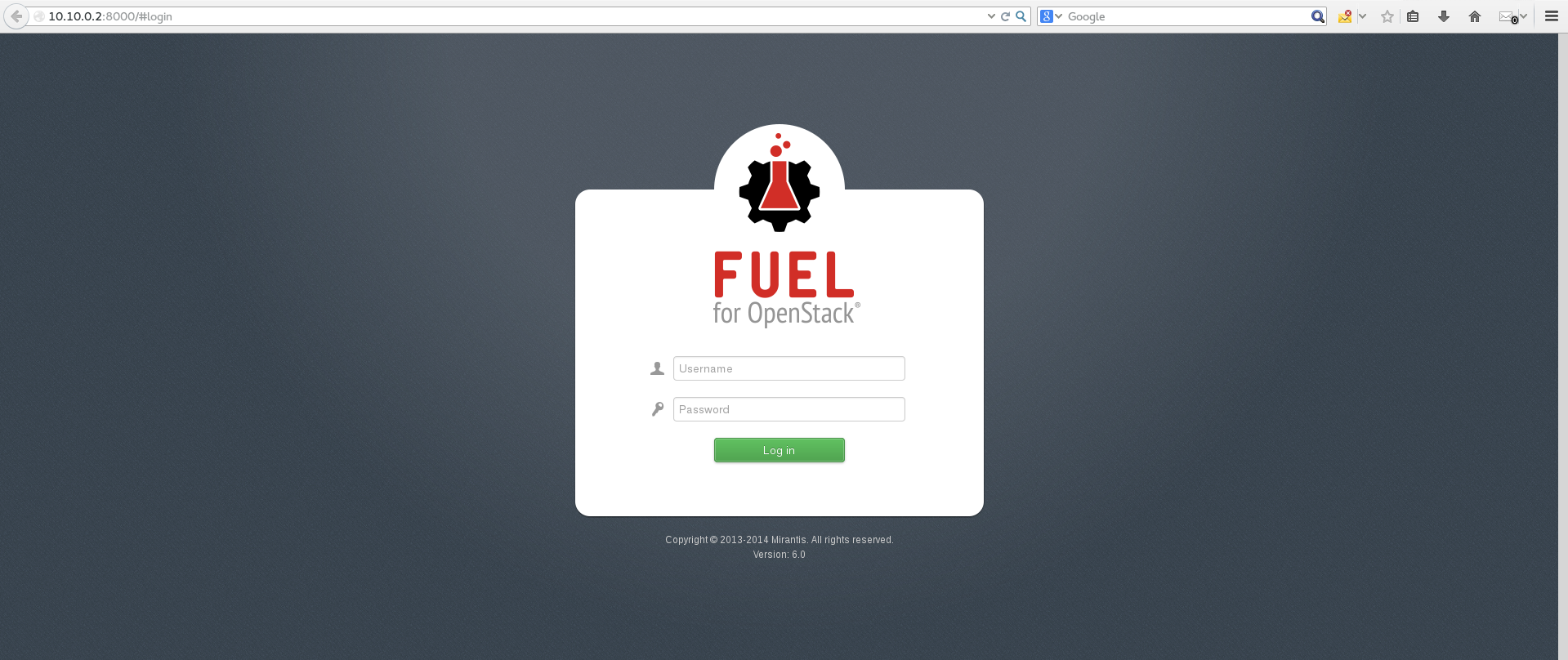
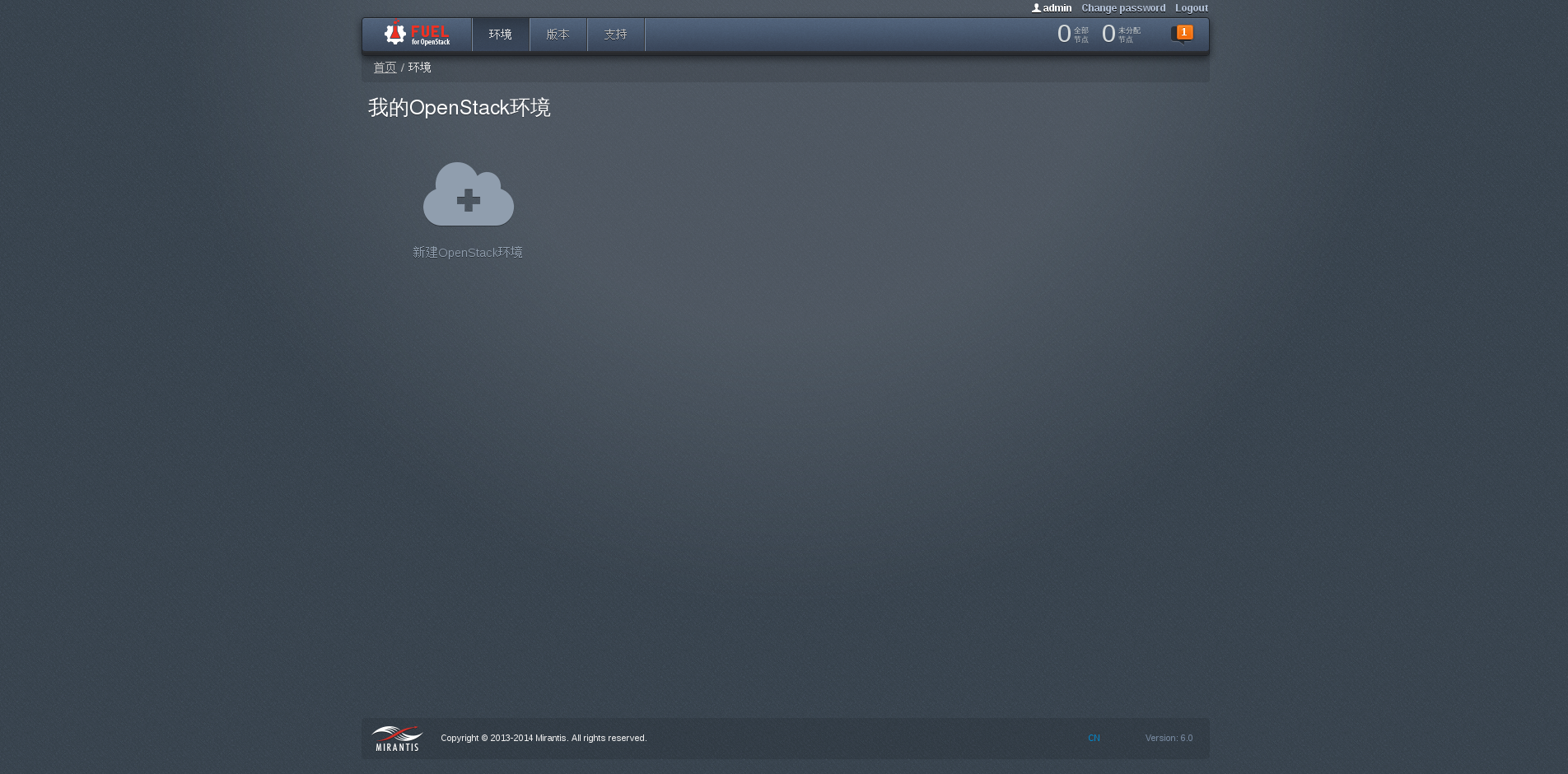
-
点击“新建OpenStack环境”,创建一个新的OpenStack环境
-
设置新环境的名称及新环境中要安装的OpenStack的版本及底层操作系统的发行版
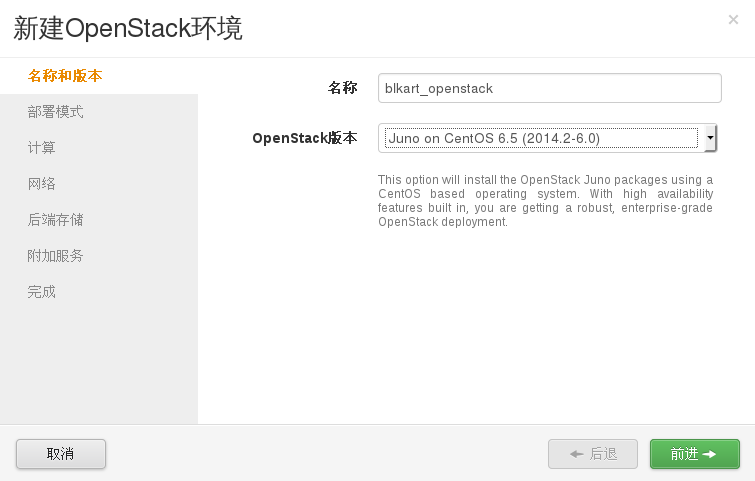
-
设置环境部署模式,本次部署的环境中需要实现Controller节点的HA,因此选择“HA多节点”
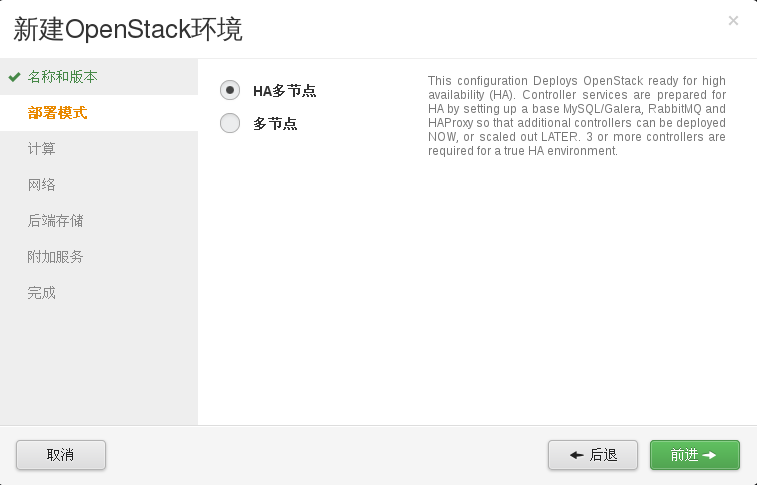
-
选择底层的hypervisor,虽然本次部署时在虚拟机上完成的,但是前面配置了KVM嵌套虚拟化,因此可以选择“KVM”
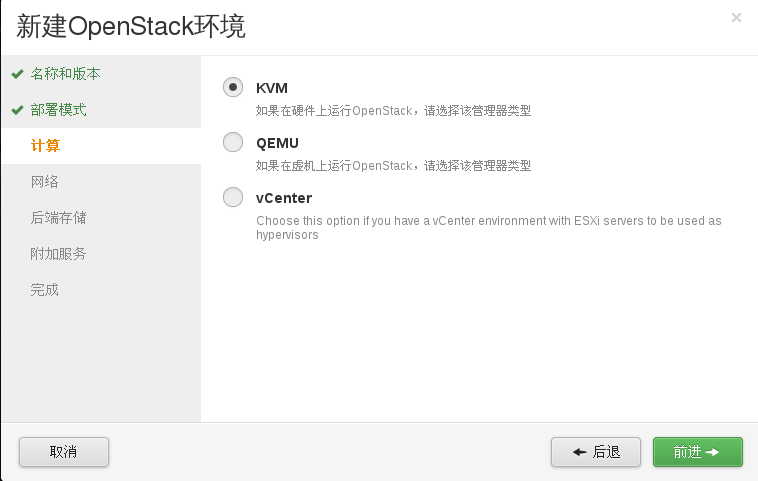
-
选择网络类型
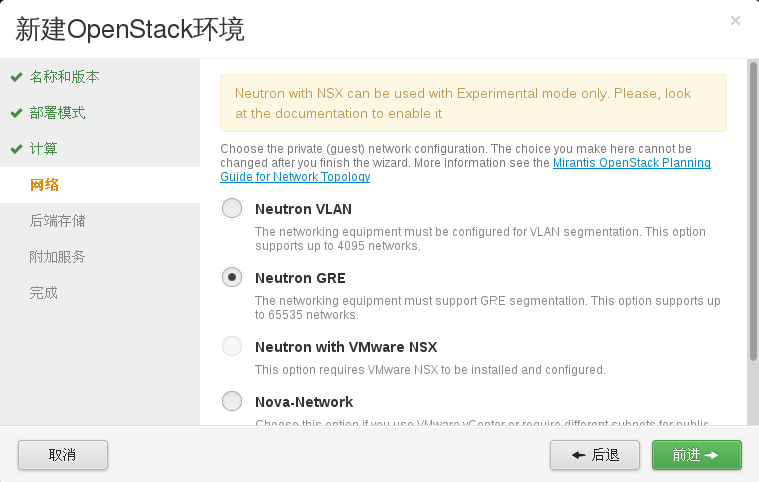
-
选择后端存储,本次Cinder和Glance均使用Ceph存储
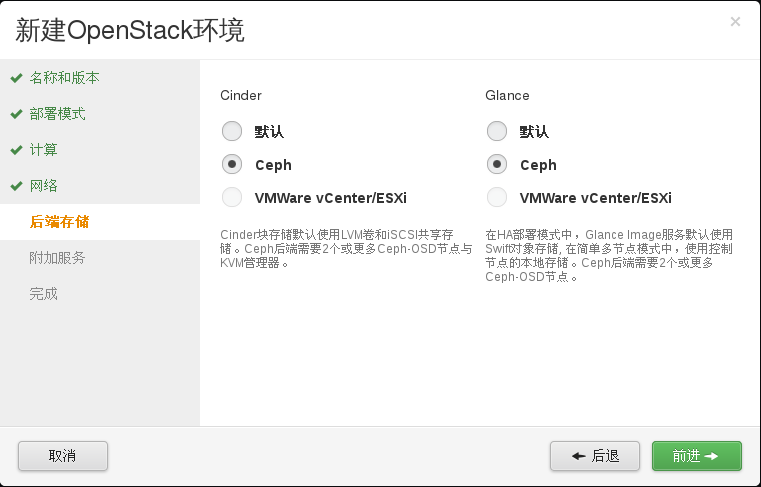
-
选择附加服务,可根据需求进行选择,本次测试不安装附加服务
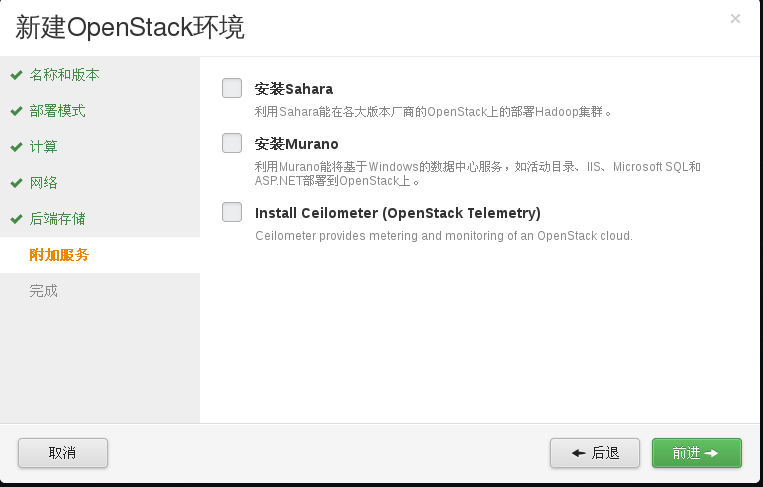
-
完成配置
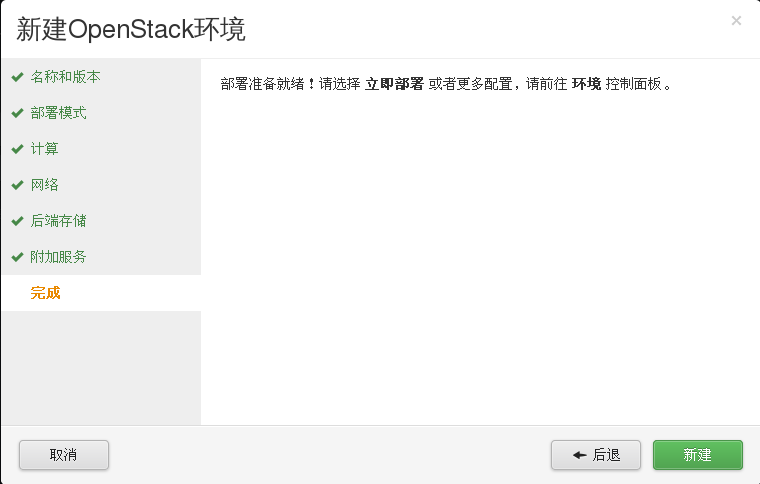
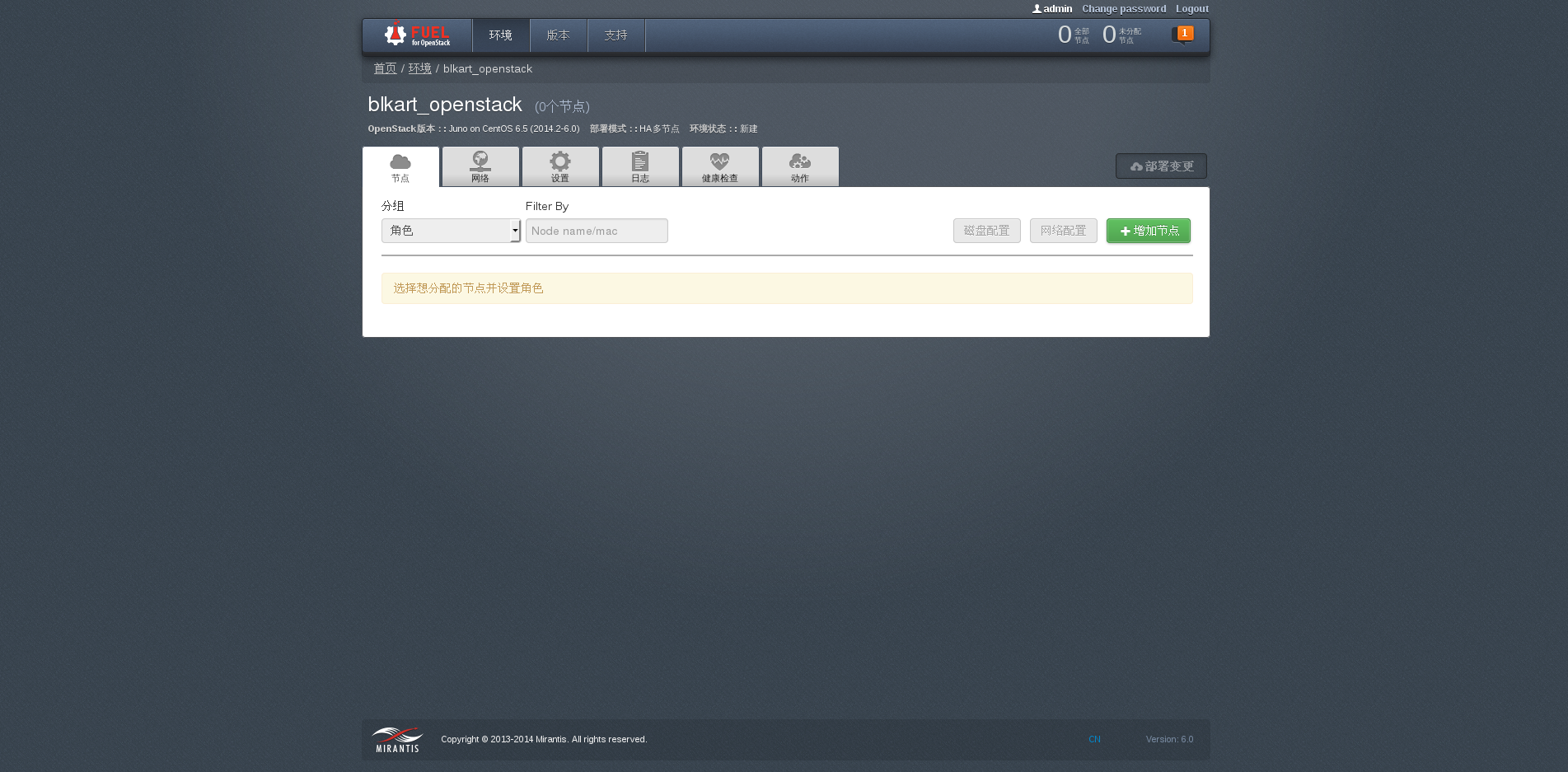
-
选择“网络”面板,配置网络




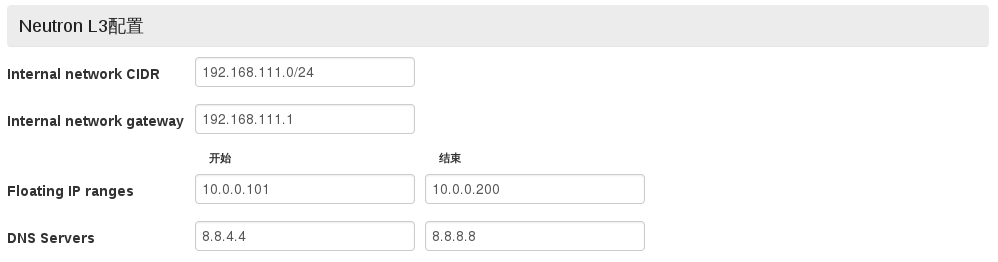

-
选择“设置”面板,配置其他OpenStack参数(此处未贴图部分使用默认值)
-
此处“Public Key”为Fuel主机上root用户生成的ssh密钥对的公钥

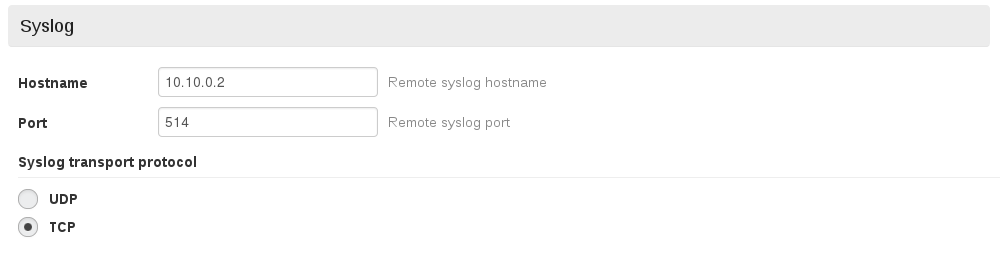

增加节点
-
启动所有的“Controller”节点,等待一段时间后,可看到WEB界面右上角有发现三个新节点的提示,如下图所示:
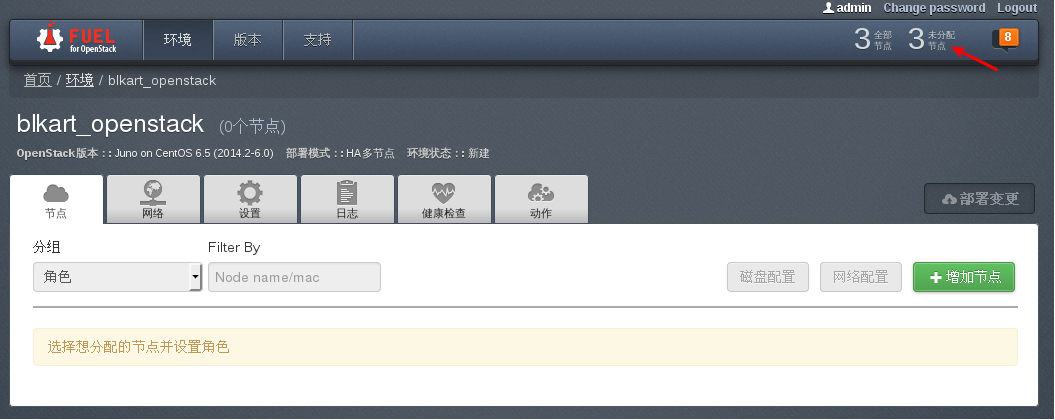
-
此时,点击“增加节点”按钮,可看到新发现的三个新节点的信息,如下图所示:

-
在“分配角色”中选择为三个节点所分配的角色,同时勾选三个节点,点击“应用变更”,将三个节点配置为“controller”节点
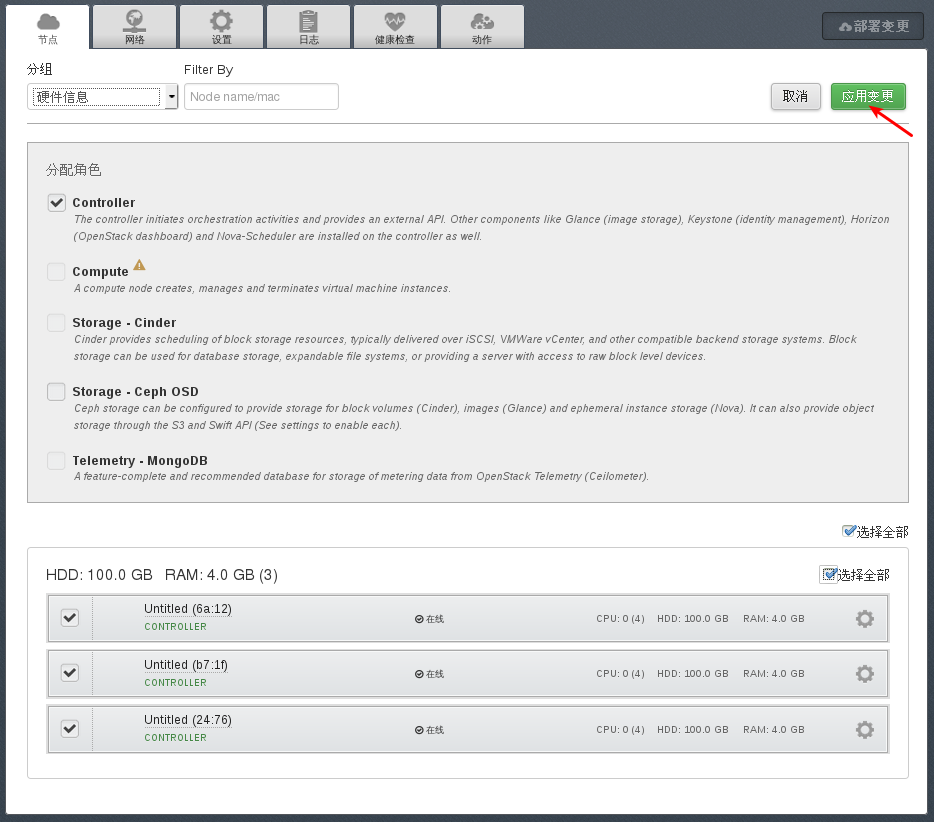
-
启动所有的“Compute”节点,等待一段时间后,可看到WEB界面右上角有发现两个新节点的提示,如下图所示:

-
此时,点击“增加节点”按钮,可看到新发现的两个新节点的信息,如下图所示:
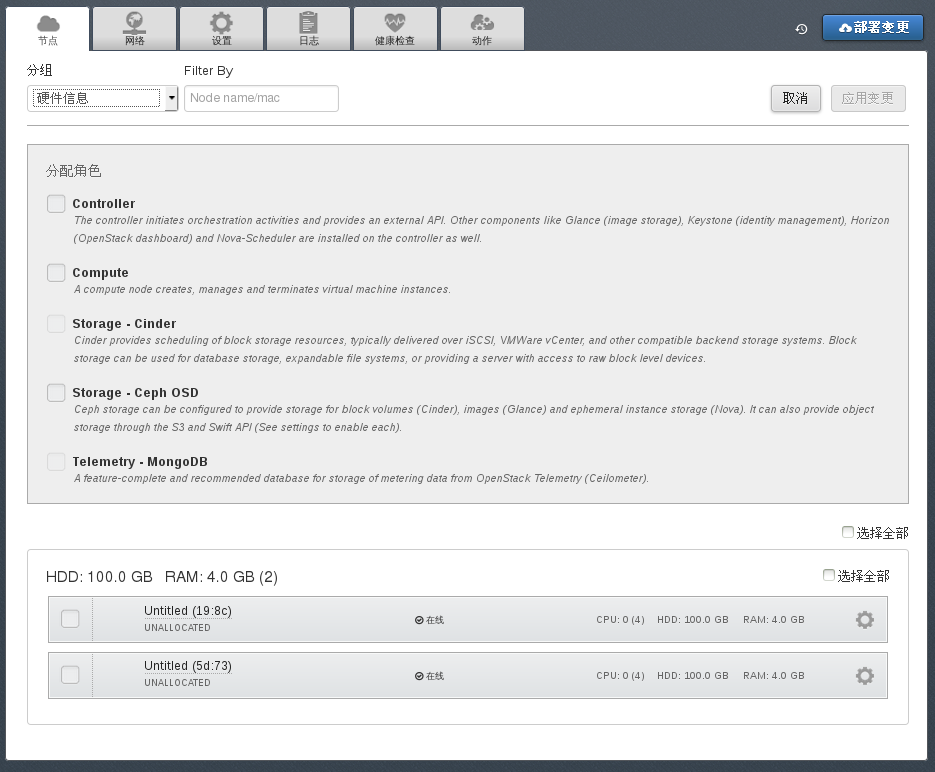
-
在“分配角色”中选择为两个节点所分配的角色,同时勾选两个节点,点击“应用变更”,将三个节点配置为“compute”节点
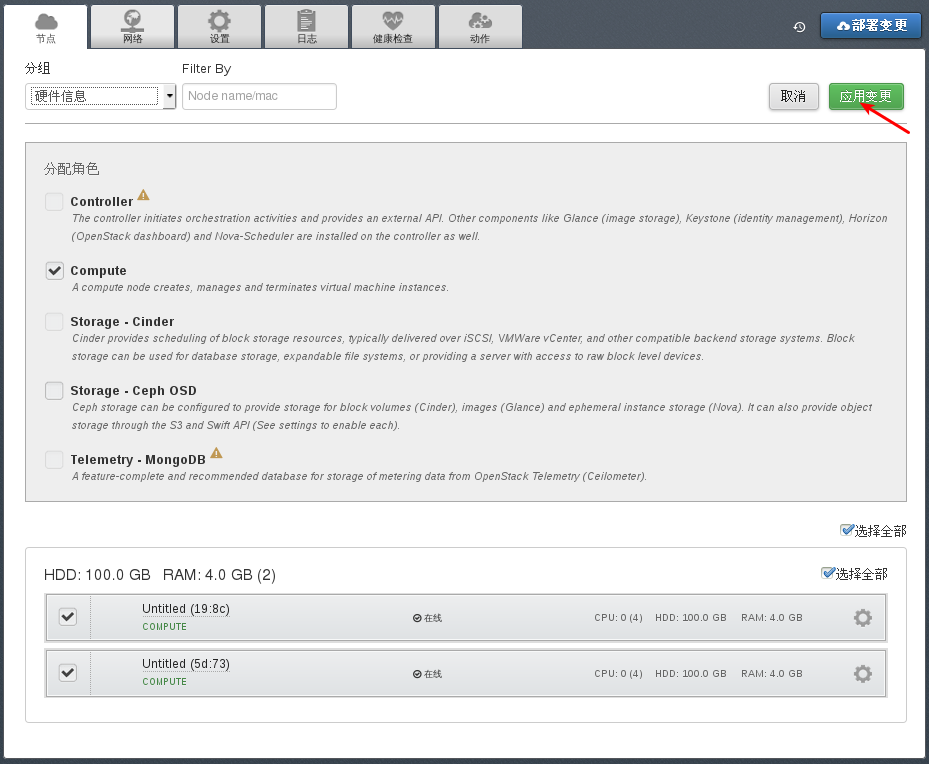
-
启动所有的“Ceph”节点,等待一段时间后,可看到WEB界面右上角有发现三个新节点的提示,如下图所示:

-
此时,点击“增加节点”按钮,可看到新发现的三个新节点的信息,如下图所示:

-
在“分配角色”中选择为三个节点所分配的角色,同时勾选三个节点,点击“应用变更”,将三个节点配置为“ceph”节点
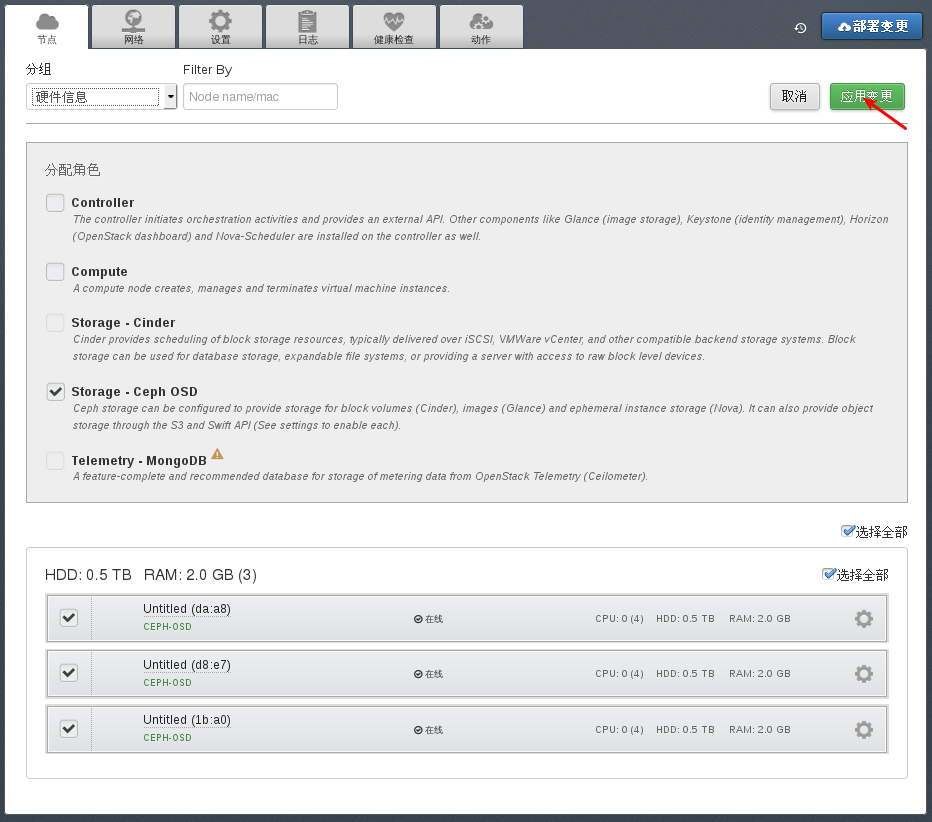
对新增加的节点进行网络配置
-
选中新增加的所有节点,点击“网络配置”
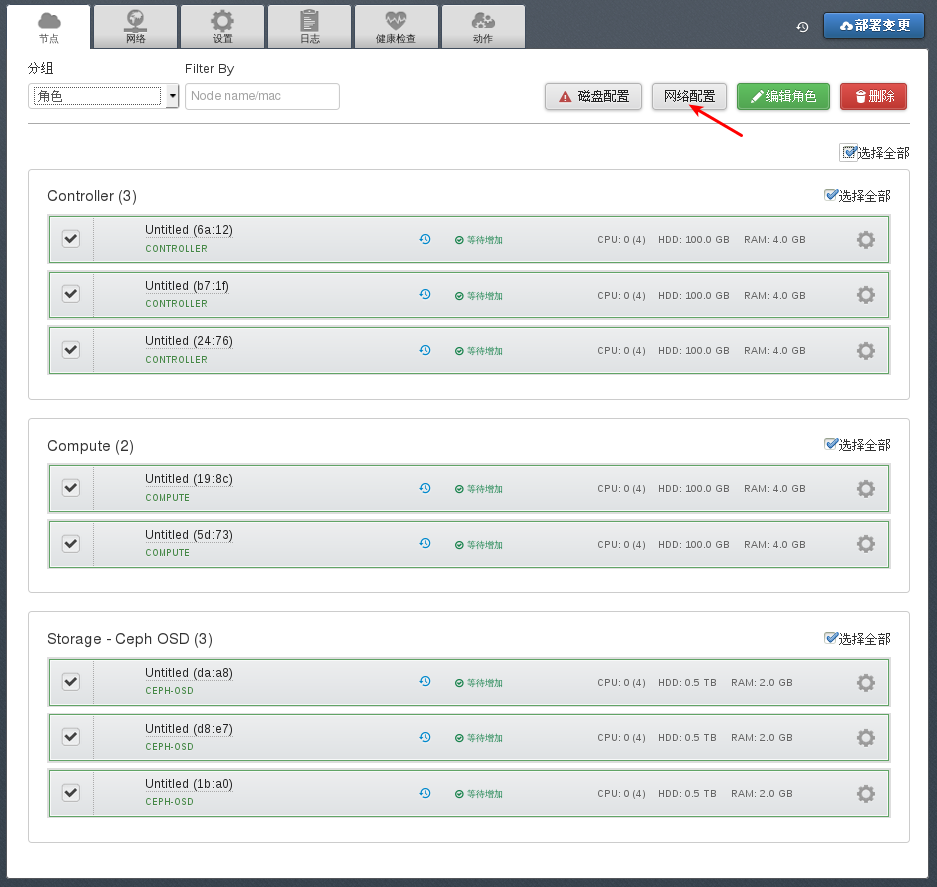
-
按下图顺序配置网卡与网络的对应关系(此处与节点物理网卡与网络对应关系要匹配)
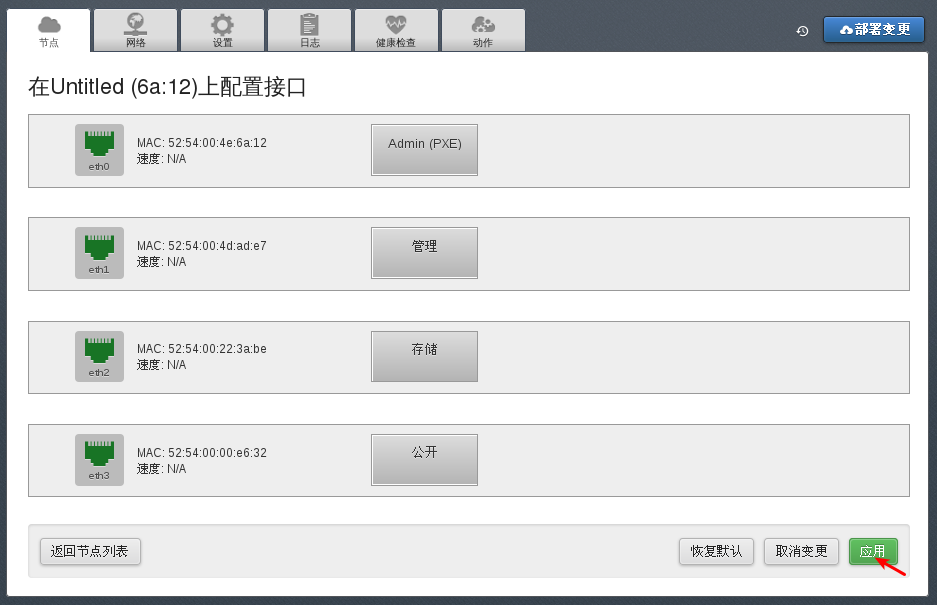
验证网络配置
-
切换到“网络”面板,点击“验证网络”,对整个环境的网络配置进行验证
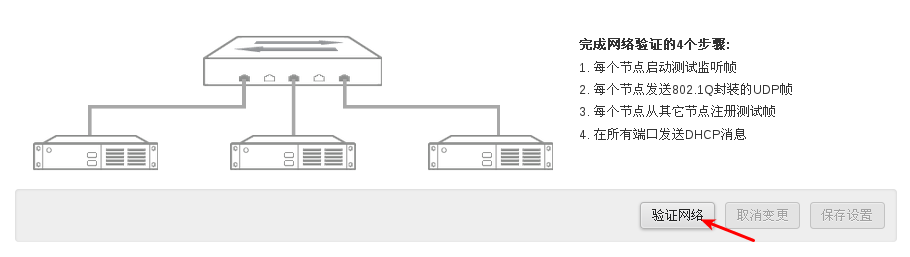
-
网络验证成功,如下图所示

开始自动化部署OpenStack环境
-
点击“部署变更”按钮,开始自动化部署环境

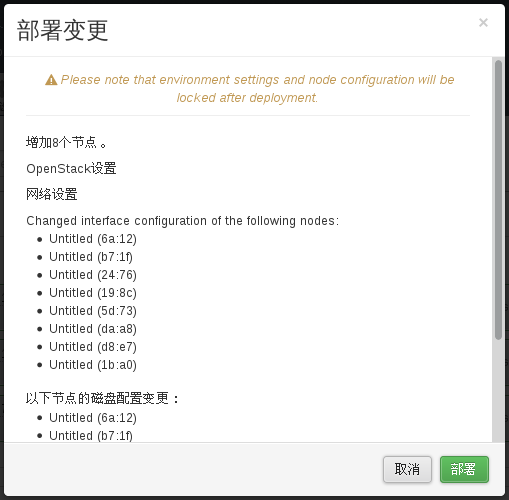
-
fuel首先会在所有节点安装CentOS6.5操作系统
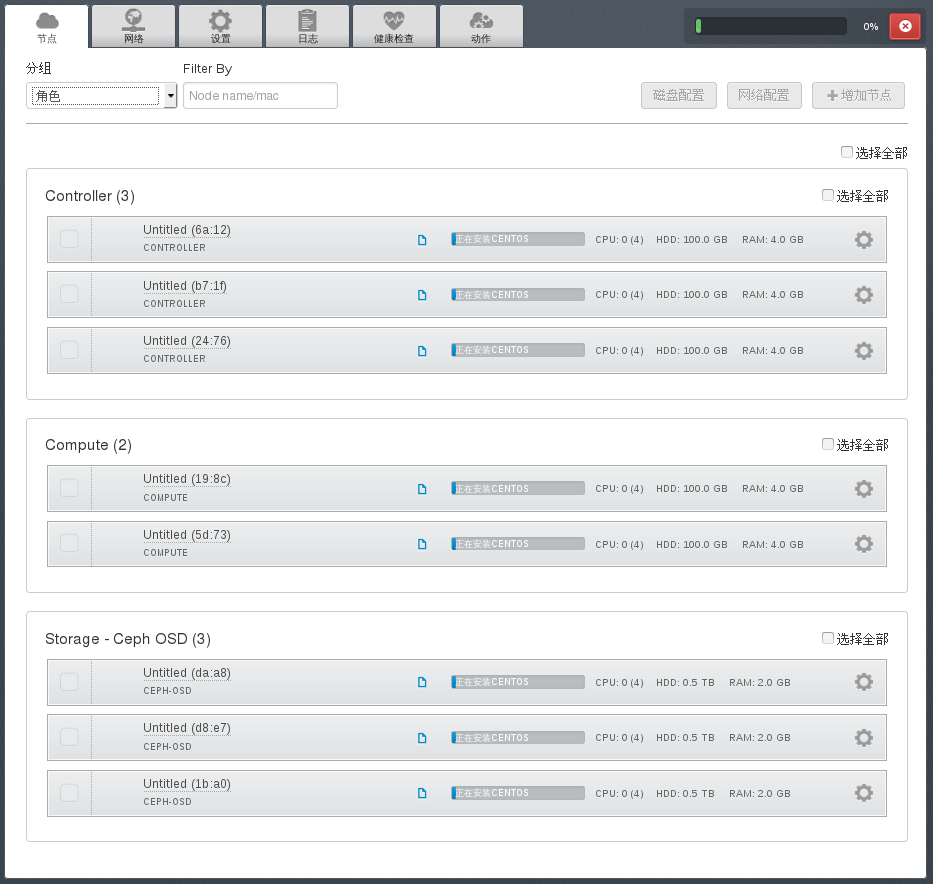
-
然后安装/配置OpenStack相关组件

-
部署成功,可看到成功提示

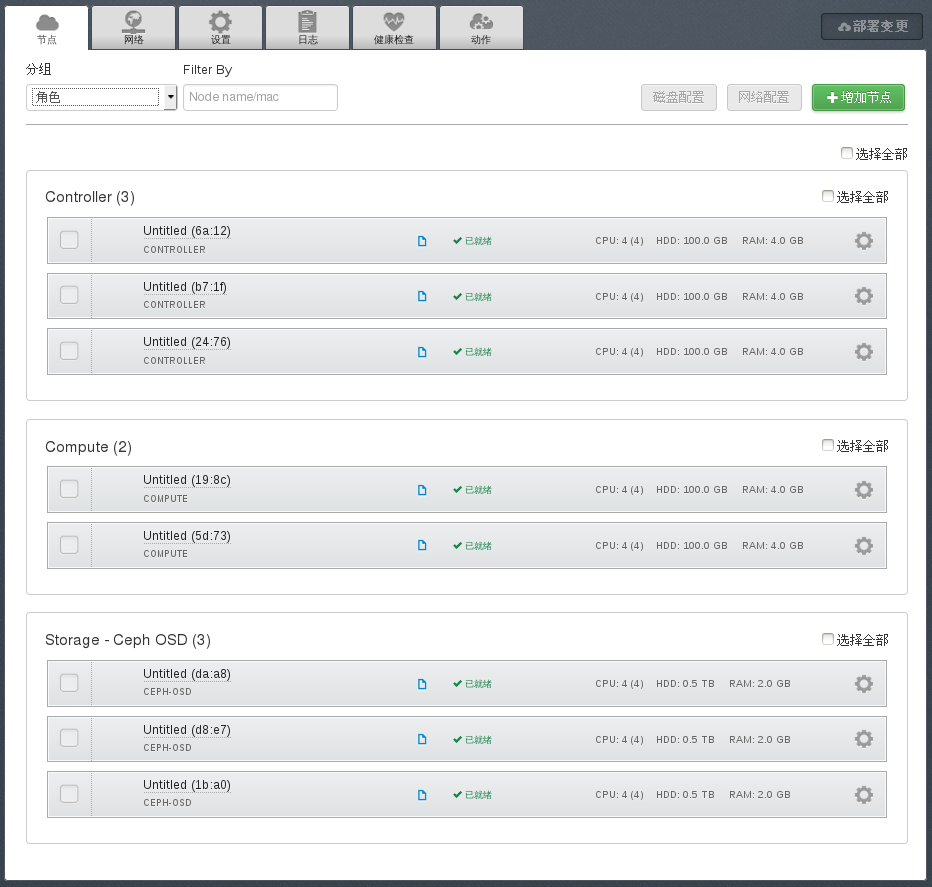
OK,到此使用Fuel部署OpenStack环境已经完成。
- 可以连接到Management网络,访问http://10.0.0.2来访问OpenStack Dashboard。
『注 1』: KVM嵌套虚拟化配置方法
确认系统当前是否配置了KVM嵌套虚拟化,如返回值为“Y”,表示已配置KVM嵌套虚拟化,不需要后续操作;如返回值为“N”,则需要按以下描述进行配置。
# cat /sys/module/kvm_intel/parameters/nested
卸载内核模块
# modprobe -r kvm-intel
重新加载内核模块,同时将“nested”参数设置为“1”
# modprobe kvm-intel nested=1
确认配置是否成功,如返回值为“Y”,表示配置成功
# cat /sys/module/kvm_intel/parameters/nested
以上配置方法在系统重启后会丢失,如需使配置永久生效,需作如下操作
# echo "options kvm-intel nested=1" >> /etc/modprobe.d/kvm-intel.conf